GoDaddy Domain Transfer
1. Unlock GoDaddy Domain
Login to your GoDaddy account.
Click on My Account and select Domains from the drop-down menu:
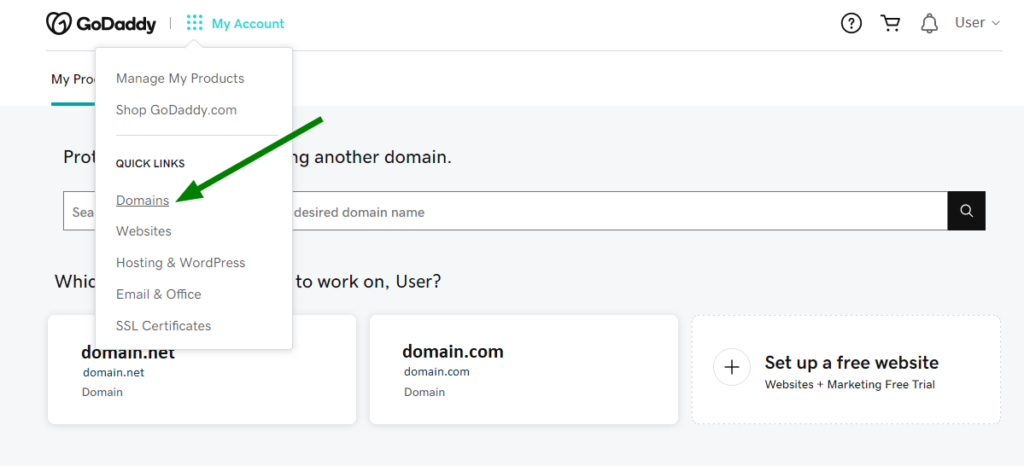
Find the domain you want to transfer and click On in the Lock column next to it. It will be changed to Off once the domain is unlocked:
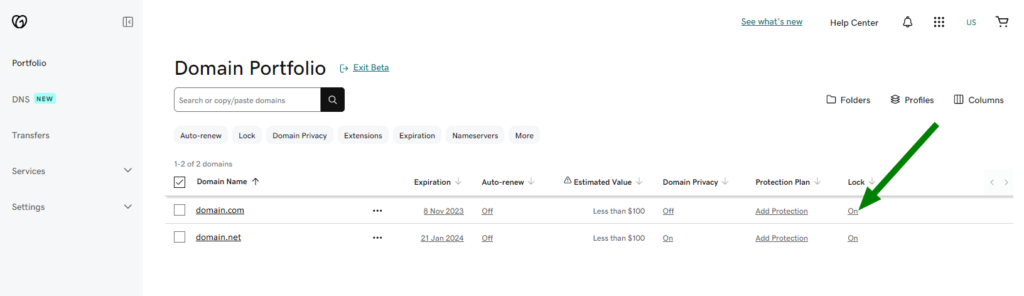
NOTE: If you are using the default Domain Manager interface, make sure to switch to the Advanced List view first. Then toggle off the Lock radio button:
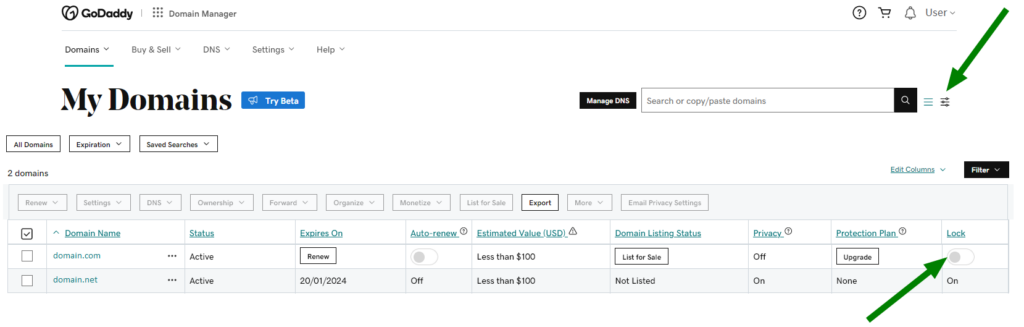
2. Obtain GoDaddy Auth Code
Login to your GoDaddy account.
Click on My Account and select Domains from the drop-down menu.
Click on the domain, for which you need an Auth Code, to access the domain settings page:
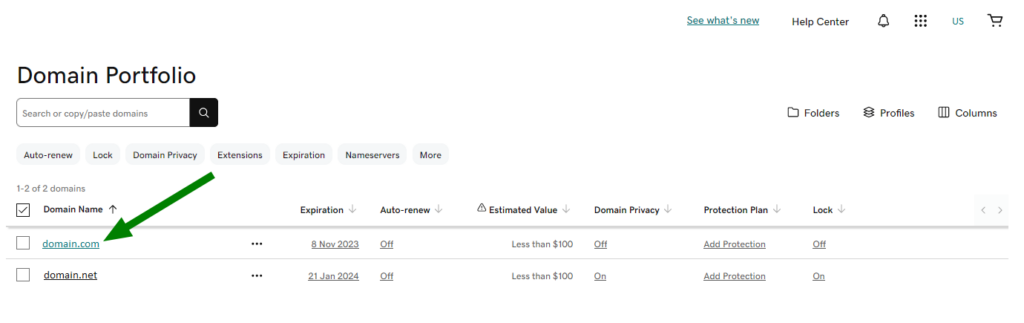
NOTE: If you are using the default Domain Manager interface, it will look like this:
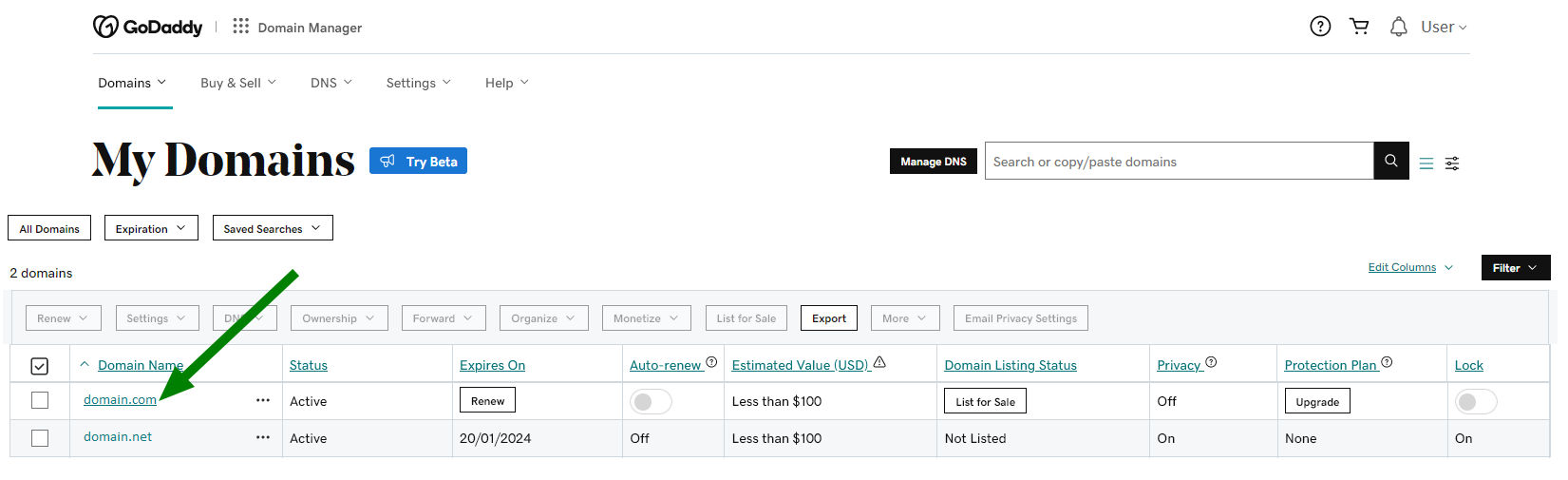
Scroll down to the Transfer section and click on Transfer to Another Registrar:
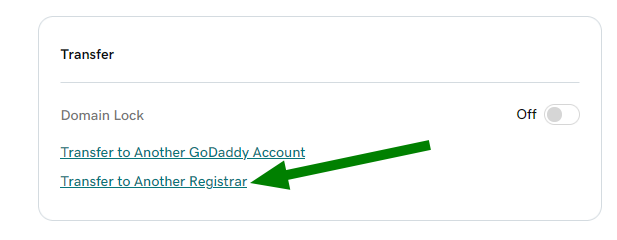
Click Continue with transfer:
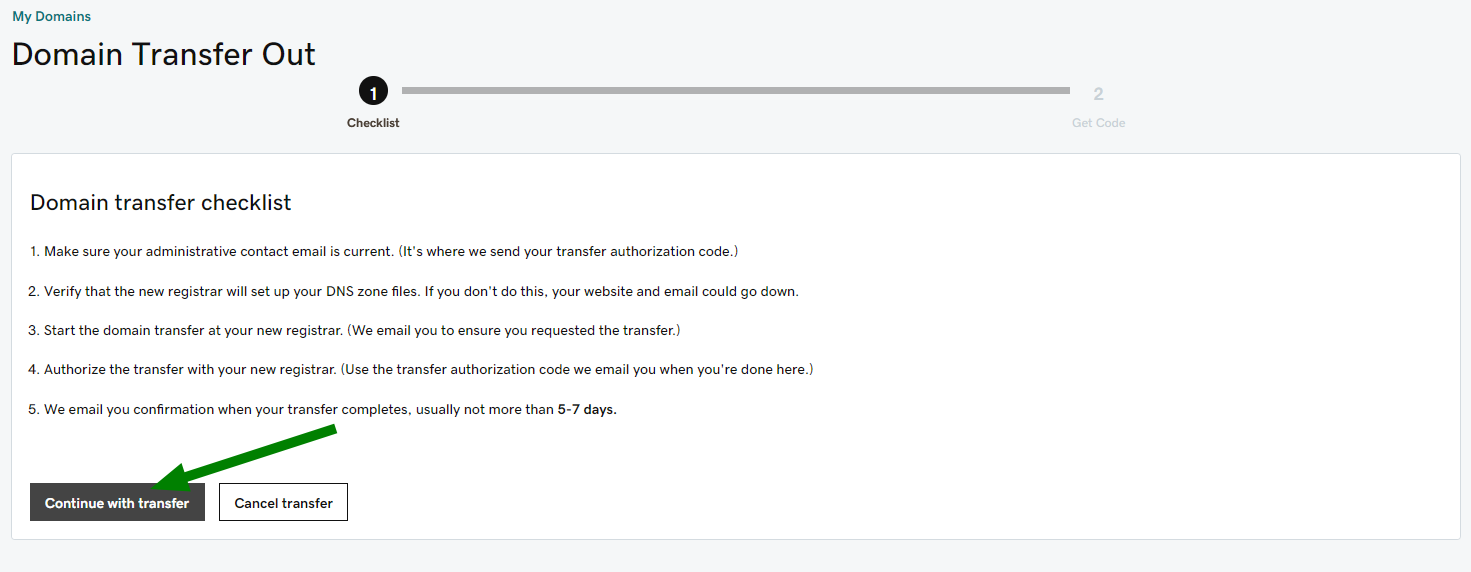
Select Click here to see Authorization Code:
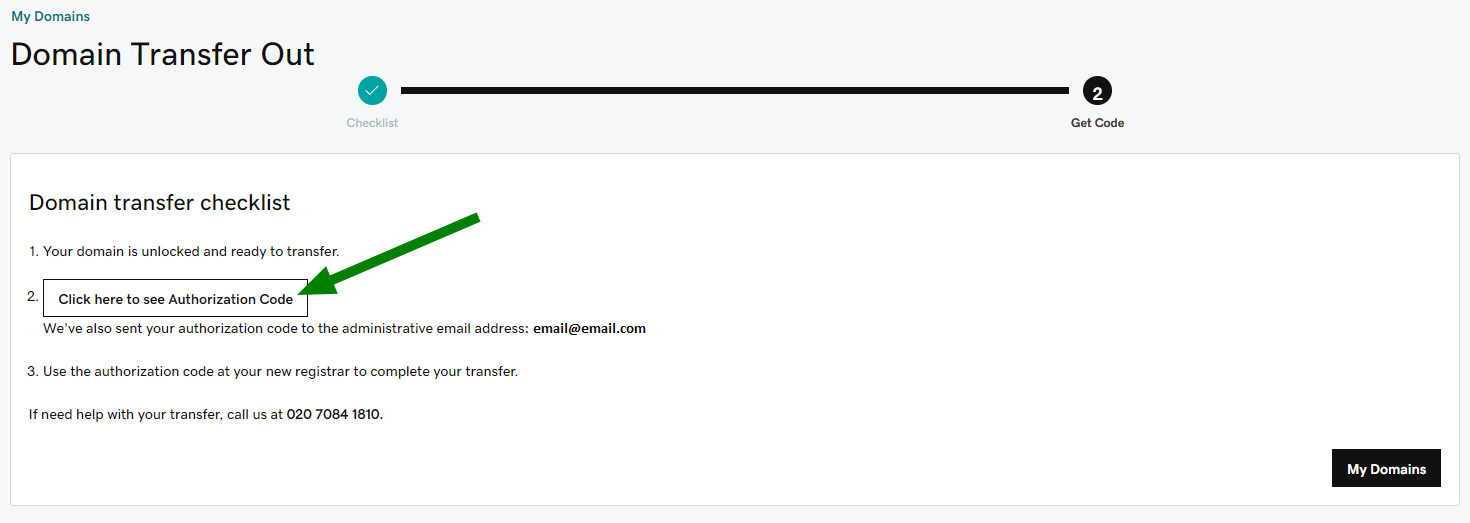
You can copy the code directly from this area. Additionally, you’ll receive the code to your administrative email address in case you’d need to use it later.
3. Disable GoDaddy Whois Privacy Protection (If Applicable)
When GoDaddy privacy protection is enabled, it is against their policy to allow domain transfers. Any domain transfer requests will be declined while Privacy Protection is active. You will need to disable it before submitting the transfer.
NOTE: Private Registration cancellations are irreversible. This means that once canceled, it can’t be enabled back and, if you decide to stay with GoDaddy, the private registration needs to be purchased again.
How to cancel Domain Protection with GoDaddy
This step is required if you have a paid Domain Protection plan with GoDaddy (Full Domain Privacy & Protection or Ultimate Domain Protection & Security). If you do not have any paid ones, skip this step and proceed with How to turn off Domains By Proxy Service with GoDaddy below.
- Login to your GoDaddy account.
- Click on My Account and select Domains from the drop-down menu.
- Check the box next to the domain(s) in question.
- Select Protection Plans from the action bar, then click Downgrade Protection Plans:
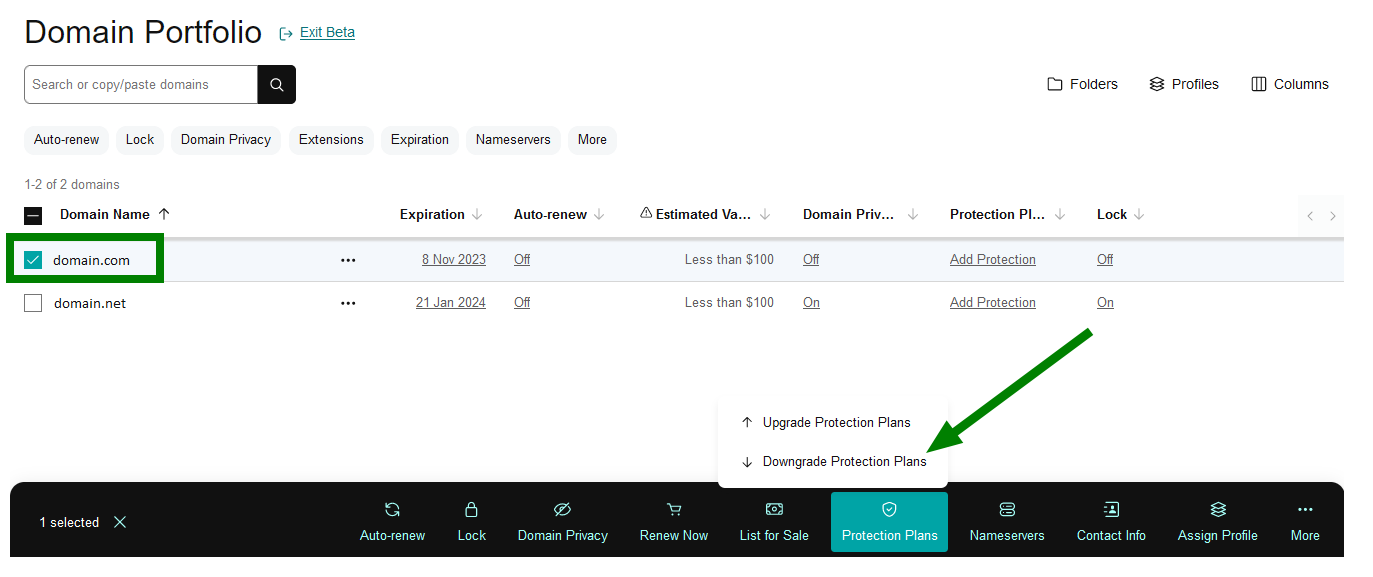
NOTE: If you are using the default Domain Manager interface in your GoDaddy account, choose Ownership from the action bar, then Downgrade Privacy Protection:
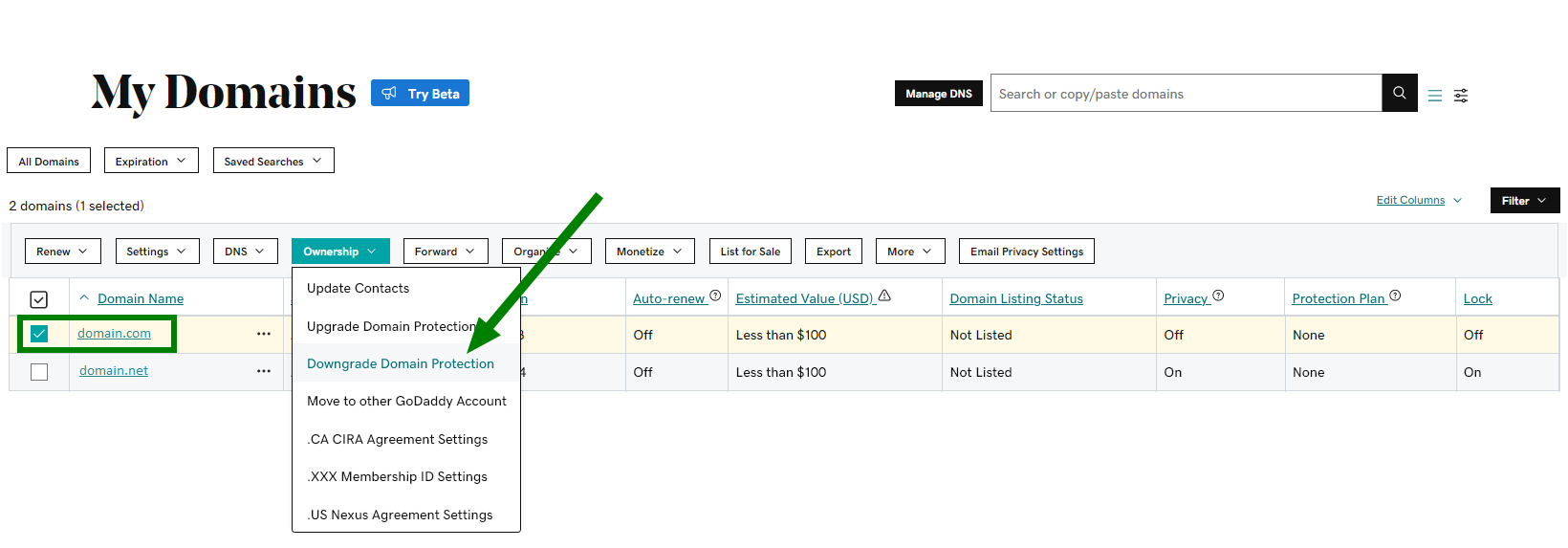
- Choose the Basic Privacy Protection plan.
- Select Confirm Downgrade and then Continue & Verify.
If you have two-step verification enabled for your GoDaddy account, you will need to enter the code from SMS or your authenticator app. Otherwise, enter the one-time password sent from GoDaddy to your registrant email address.
- Choose Verify to finish downgrading your domain protection.
You’ll see a Success confirmation once the changes are saved.
How to turn off Domains By Proxy Service with GoDaddy
Please proceed with this step if you do not have any paid Domain Protection plans or if it’s been downgraded already.
- Sign in to your GoDaddy account.
- Click on My Account and select Domains from the drop-down menu.
- Click on your domain name from the list to access the domain settings page.
- In the Overview tab, locate Domain Privacy and toggle off the radio button:
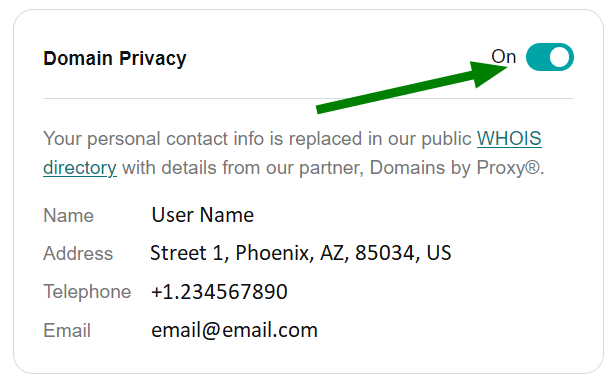
- Click Continue.
You’ll see a Success confirmation once the changes are saved.
4. Accept GoDaddy Transfer
Once the transfer request has been placed and the process has been initiated at the registry level (usually within 20 minutes), the transfer begins. It takes up to 5-7 days for most TLDs. Optionally, you can accept the transfer on GoDaddy’s side to speed up the process. Here’s how:
- Being signed in to your GoDaddy account, click on My Account and select Domains from the drop-down menu.
- Open the Transfer area on your left:
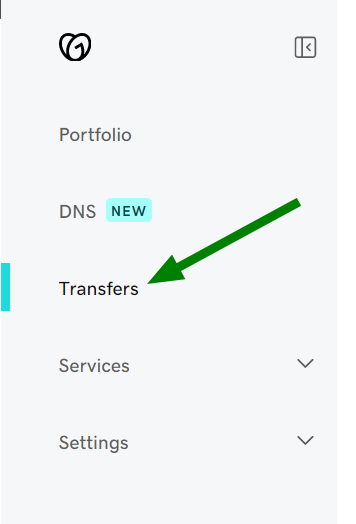
NOTE: Select Transfers from the Domains menu if you are using the default Domain Manager interface:
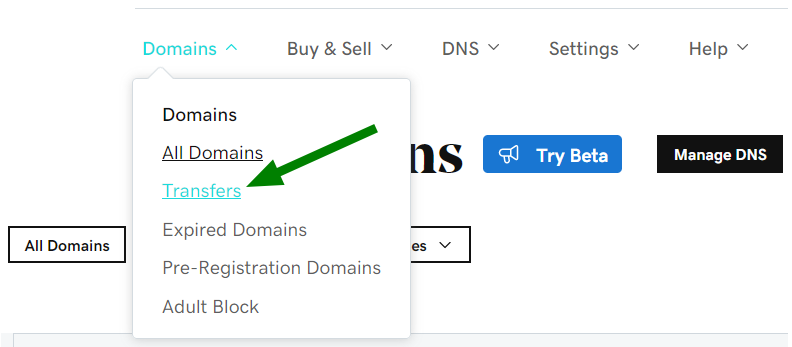
- Click on Transfers Out and select the domain name(s) you are transferring out of GoDaddy:
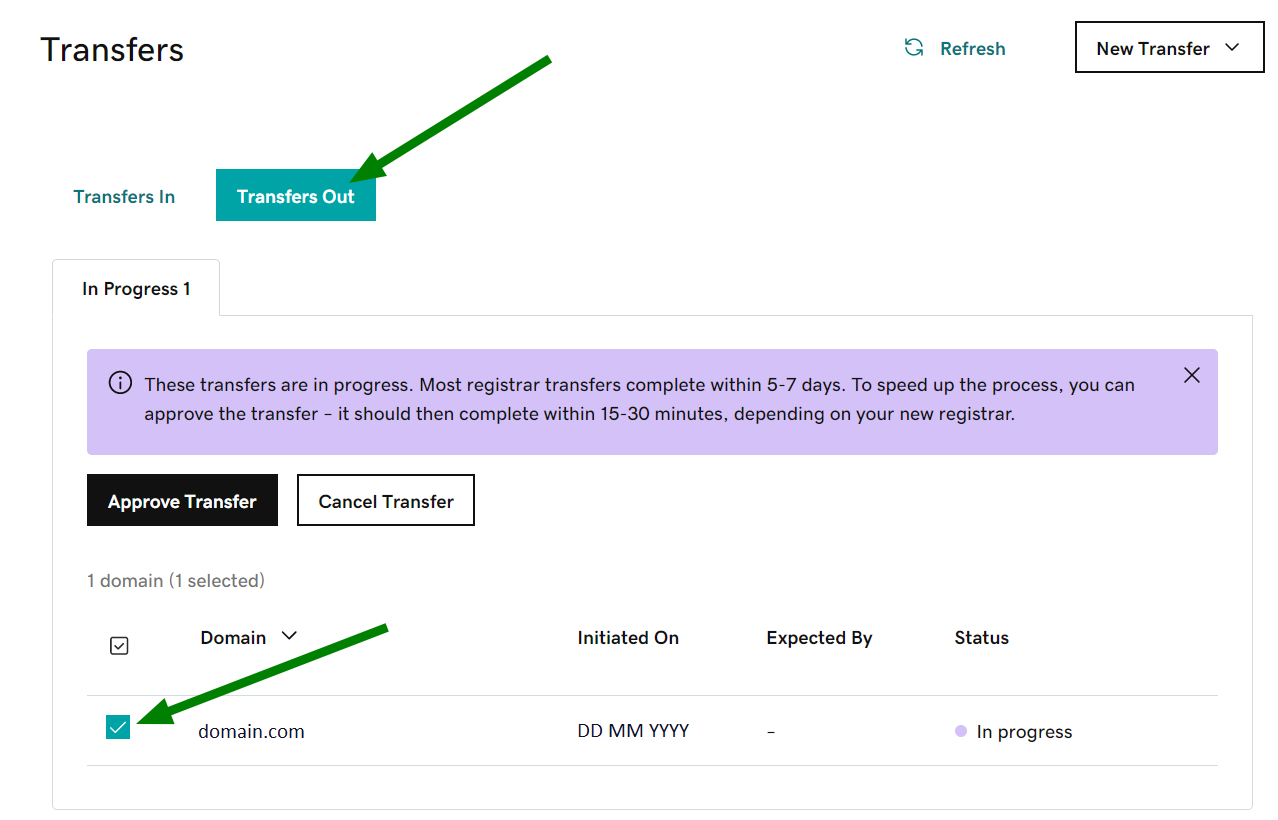
- Select Approve Transfer and click OK. The request will be processed within 15 minutes.